前回は、「PostgreSQLをインストールするぜ」という話でした。
今回は、Djangoのチュートリアルに戻って「Djangoからデータベースをいじくるぜ」ということをします。
Djangoのチュートリアルはここです。
サイトのページ内で「Database setup」を検索してください。
ここをやります。
1.まずはGUIツールのインストール
「便利なツールがないと◯にますよ」というようなアドバイスを受けたような気がするので、インストールします。
色々と必要そうなライブラリがあるようなのですが、実際には後ろ2つは「既にあるぜ、兄貴」というメッセージが出てきたような気がします。
$ sudo apt-get install pgadmin3 $ sudo apt-get install postgresql-contrib $ sudo apt-get install postgresql-client-common $ sudo apt-get install postgresql-common
2.settings.pyの変更
今どこにいるのかいつも分からなくなるタイプなので、こんな感じでやっています。
$ cd ~ $ cd Workspace ~/Workspace$ vim ./mysite/settings.py
「DATABASES」を探して変更します。
DATABASES = {
'default': {
'ENGINE': 'django.db.backends.postgresql_psycopg2',
'NAME': 'testdb',
'USER': 'postgres',
'PASSWORD': '***********',
'HOST': '127.0.0.1',
'PORT': '',
}
}
「TIME_ZONE」を探して変更します。
TIME_ZONE = 'Asia/Tokyo'
チュートリアルに
While you’re editing settings.py, set TIME_ZONE to your time zone.
とありまして、その「TIME_ZONE」をクリックすると
A string representing the time zone for this installation, or None. See available choices.
と書いてあります。この「See available choices.」がまたクリックできて、設定できる文字列の一覧表が表示されます。
表の中に「Asia/Tokyo Japan」というのが見つかります。
「あ、こいつか」とそのままsettings.pyに書いてもダメです。「Asia/Tokyo」が正しいです。
さっきの続きの文章をちゃんと読むとこう書いてあります。
(Note that list of available choices lists more than one on the same line; you’ll want to use just one of the choices for a given time zone. For instance, one line says ‘Europe/London GB GB-Eire’, but you should use the first bit of that – ‘Europe/London’ – as your TIME_ZONE setting.)
「LANGUAGE_CODE」を探して変更します。
LANGUAGE_CODE = 'ja'
これでたぶんOKなので、保存します。
3.Djangoが必要なテーブルを作る
チュートリアルにあるままのコマンドを打ちます。
python manage.py syncdb
4.見てみる
1の操作で「pgAdmin III」というGUIツールがインストールされています(象のアイコンです)。
で、起動します。
いろいろとテーブルが出来上がっていることがわかります。
以上で、DjangoからpostgreSQLへアクセスできることがわかりました。
次回は、もう少しチュートリアルを進めようかと思っています。
ロゴスウェア
最新記事 by ロゴスウェア (全て見る)
- Amazon Linux(EC2)と PHPSTORM で Xdebug を行う - 2018年9月26日
- やらないことの合意 - 2018年6月27日
- 卒園アルバムとプロジェクトマネジメント - 2018年3月30日

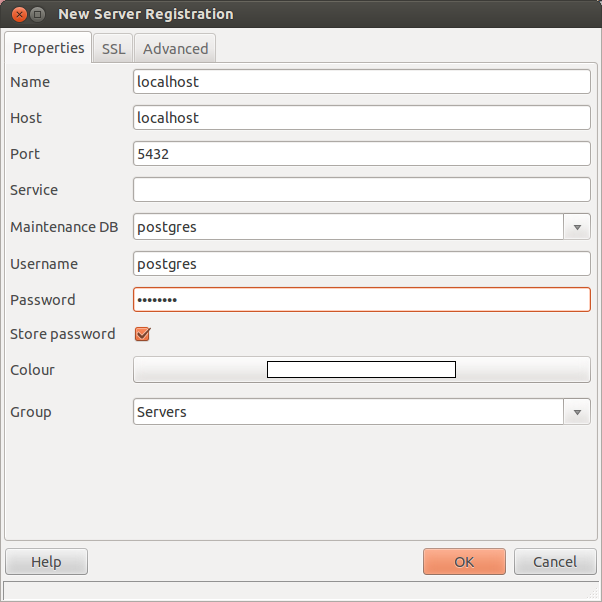


Comments are closed.