前回は、「Aptana Studio3をインストールする」という話でした。
ちょっと長くなったので“インストールしました”だけで終了としました。
今回は、その続きで「Python+Djangoを使えるようにする」をします。
1.PreferenceでPythonを指定する
IDEを使うときの常識ですね。IDEは言語に対して独立ですので、どのSDKを使うかは別途指定するものですね。
「Preferences > PyDev > Interpreter – Python」にありました。「あるはずだ」と思って探すとあるものです。
「Auto Config」が便利です。こいつをクリックすると、勝手に探してくれます。

ズラズラ出てきますので、そのまま「Apply」>「OK」で完了です。
2.既存Projectの読み込み
チュートリアルで作ったProjectを取り込まなければなりません。
他の経路もあるようなのですが、まぁこっちでいいでしょう。
「Project Explorer」の「Local Filesystem」で既存のProjectを選択します。
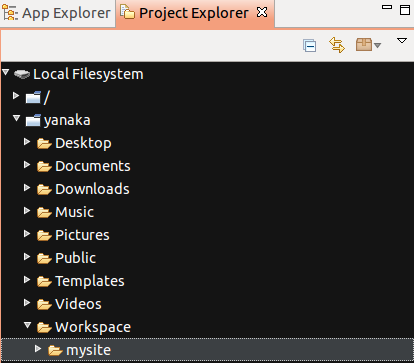
右クリックし、「Promote to Project」を選択します。

出来上がったProjectを右クリックして、プロジェクト名を右クリックして 、
「PyDev」>「Set as Django project」
「PyDev」>「Set as PyDev project」
をクリックします。
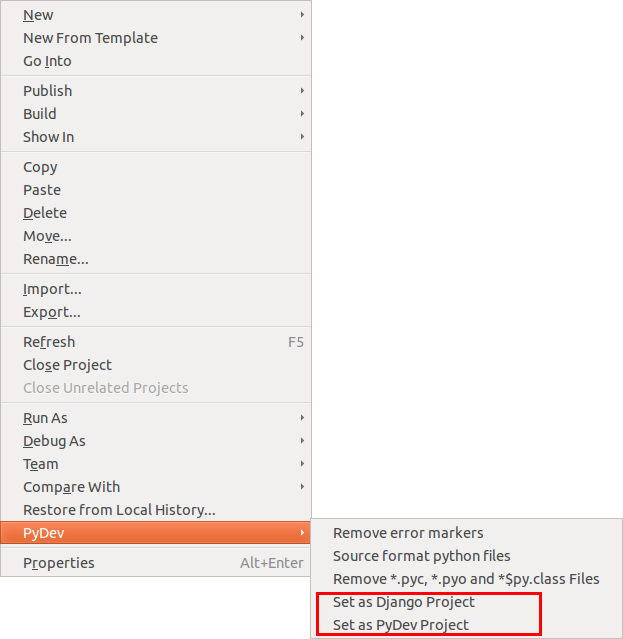
3.Projectの設定
Projectを右クリックして「Properties」をクリックします。
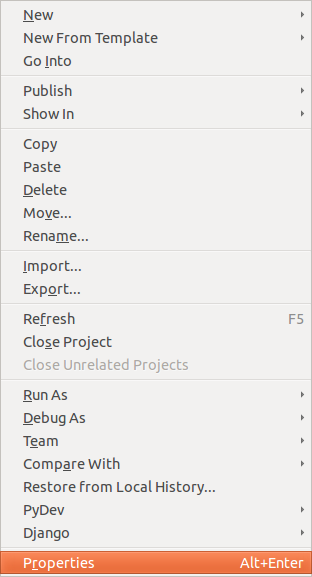
「PyDev – Django」を選択し、このように設定します。

この設定はGoogleで調べた中では見受けられなかったのですが、これをやらないとこの後に出てくる「Run/Debug setting」がうまくできないようです。
続けて、「PyDev-PYTHONPATH」を開いて、Source Folders に「mysite」を追加します。
(プロジェクト内のプロジェクトと同名のフォルダではなく、プロジェクトルートを選択します。)

さらに続けて「Run/Debug settings」を開いて、「new」>「PyDev Django」を選択します。

画面に従って進行します。
「Mainタブ」の設定をします。
「Project」と「Main Module」を選択します。 「Main Module」は manage.pyを設定します。
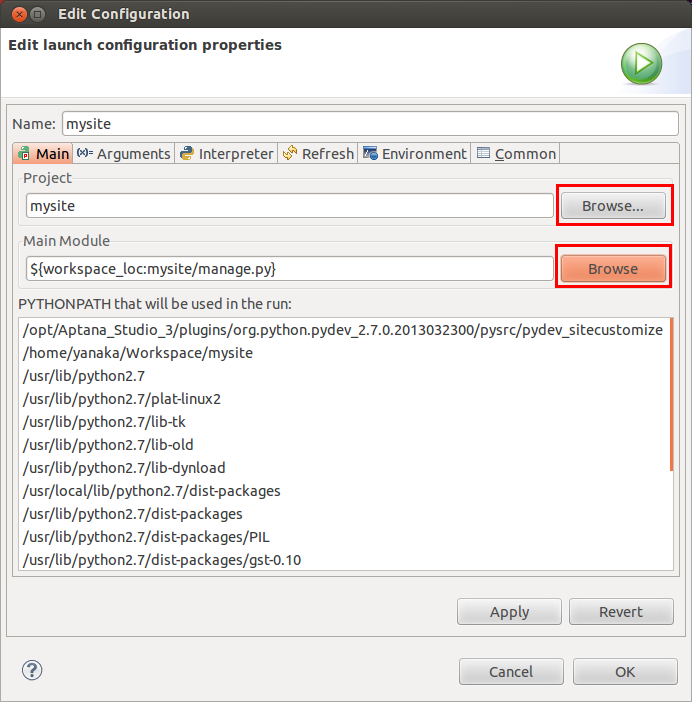
「Arguments」タブを開いて、「Program argument」に
runserver –noreload
と書きます。
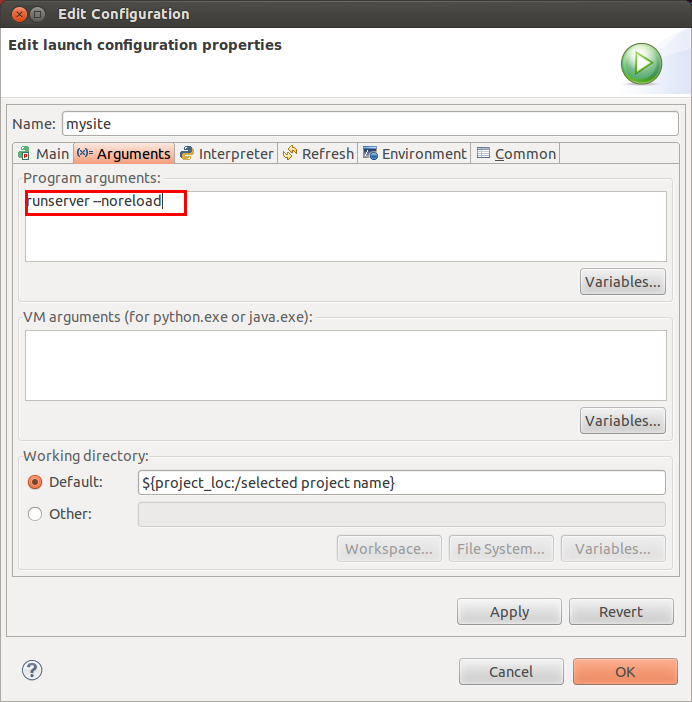
4.Run
これまでの設定で、
・Projectを読み込み
・それがPython、DjangoのProjectであることを指定し
・Run/Debugの設定を完了した
という状況ですので、実際にRunしてみましょう。
Projectに、“使うPythonはこれだよ”と表示が追加されています。
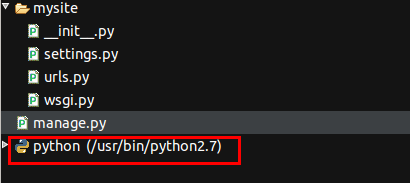
「manage.py」を右クリックして、下図のようにRunしてみましょう。
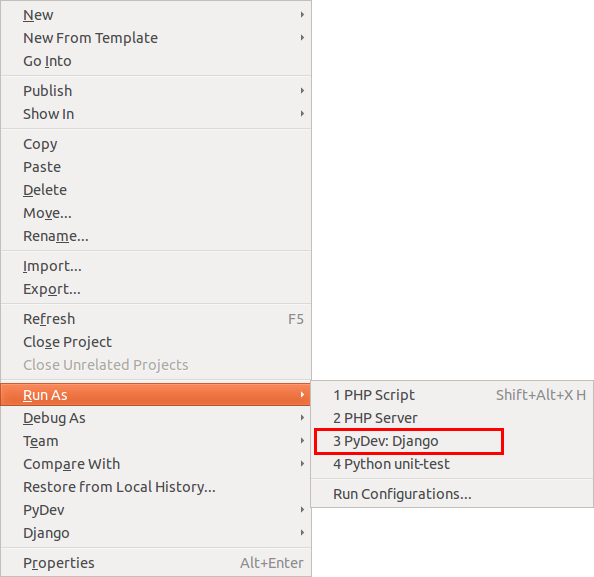
Aptana StudioのConsoleペイン(と呼んでいいのか知らんが)に実行の状況が表示されます。
(「Control + Cで停止できるよ」という感じの文章が表示されます。)
ブラウザを立ち上げて「http://127.0.0.1:8000/」にアクセスしましょう。
以上で今回は終了です。
次回こそはチュートリアルを進めたいと思います。
ロゴスウェア
最新記事 by ロゴスウェア (全て見る)
- Amazon Linux(EC2)と PHPSTORM で Xdebug を行う - 2018年9月26日
- やらないことの合意 - 2018年6月27日
- 卒園アルバムとプロジェクトマネジメント - 2018年3月30日

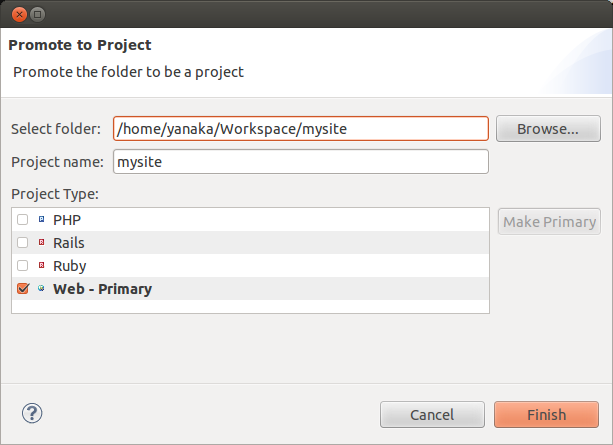
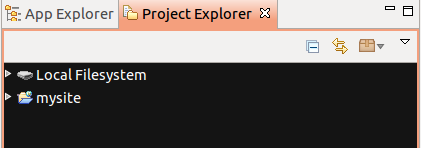

Comments are closed.