前回は、「Djangoからデータベースをいじくるぜ」という話でした。
今回は、チュートリアルを進めるつもりだったのですが、その前にIDEの準備をします。
基本的に開発環境は“テキストエディタ派(特に秀丸愛用)”なのですが、最近はそういう態度は“おっさん”っぽいので、ちょっと方針転換をしています。ま、そんなことはどうでもいいんでしょうけど。
ということで、Aptanaを使うことにしました。
理由は、色々とアドバイスをくれる同僚のW氏が使っているので、今後も彼を色々と呼びつけてアドバイスを受けるためにも同じ環境を使っといた方が良いかなという気配りです。ま、そんなことはどうでもいいんでしょうけど。
1.まずはaptana studio 3のインストール
ここ(http://www.aptana.com/)からダウンロード。
zipファイルを解凍します。
ダブルクリックします。
「javaがないぞ」と怒られます。
ここ(http://www.aptana.com/products/studio3/getting_started)を読みます。
Prerequisites
Before you install the Release, you should have the following tools installed and working correctly:
Sun/Oracle Java 1.5.x or later on Mac and Linux. OpenJDK is not yet supported. The Windows installer includes a compatible version of Java.
OracleのJavaが必要なようです。
2.javaのインストール
「ないわけないやろ」と思ったりします。
$ java -version
ありませんでした。
「どれを落とすのかな?」と調べてみたりします。
$ sudo apt-cache search oracle-jdk
それらしいものはありませんでした。
素直にGoogleで調べました。「こうしろ」と書いてありました。
$ sudo add-apt-repository ppa:webupd8team/java $ sudo apt-get update $ sudo apt-get install oracle-jdk7-installer
確認します。
$ java -version
バージョンが表示されればOKです。
ここで、以下のコマンドを打つらしいです。
$ sudo echo oracle-java7-installer shared/accepted-oracle-license-v1-1 select true | sudo /usr/bin/debconf-set-selections
/etc/bash.bashrcをエディタで開き以下を追加します。追加したらOSを再起動します。
JAVA_HOME="/usr/lib/jvm/java-7-oracle" CLASSPATH=".:$JAVA_HOME/lib/tools.jar:$JAVA_HOME/lib/dt.jar" export JAVA_HOME CLASSPATH
3.Aptanaの移動
さっきは適当な場所で解凍したのですが、「/opt」の下に置いとくのが普通らしいです。
$ cd (ダウンロードしたディレクトリ) $ sudo unzip Aptana_Studio_3_Setup_Linux_x86_64_3.4.0.zip -d /opt
実行します。
$ cd /opt/Aptana_Studio_3 /opt/Aptana_Studio_3$ ./AptanaStudio3
上記のjavaインストール後のコマンドは、実はこの問題に出くわしたので気付いたのでした。
コレ以外にも問題がありそうなので、とりあえずここ(ヘルプ)を見ます。
足りないライブラリがあるようです。
$ sudo apt-get install libjpeg62 libwebkitgtk-1.0-0
4.ブラウザの指定
こんな問題もあります。上記のヘルプの続きにブラウザについても記述されているのですが、どうやらブラウザのバージョンには問題がなさそうです。
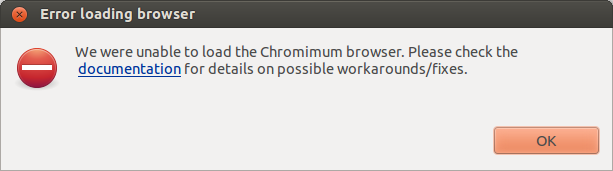
とりあえず起動して「Preferences」を見ると、使用するブラウザを設定しなきゃいけないようです。
ここに「Chromimum」の設定がないのか、何かのライブラリが足りないのかで、怒られたようです。
ここは素直に元からある「Firefox」を指定しときます。
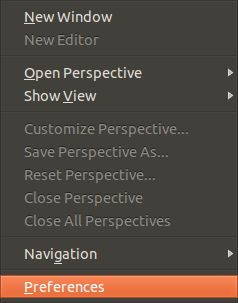

5.Workspaceの指定
起動するたびにダイアログが立ち上がる(ダイアログ内のチェックをつければ出なくなる)のですが、改めてちゃんと設定しておきましょう。
チュートリアルを進める中で作成したディレクトリを指定しておきます。
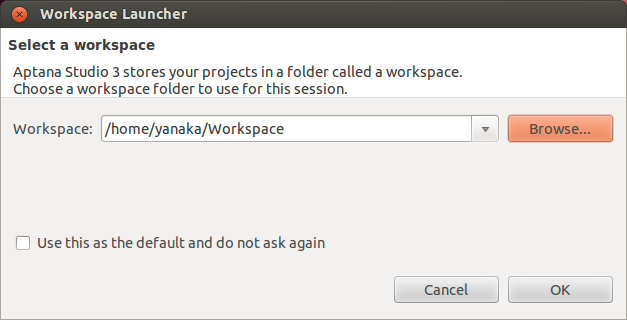
6.Dashへの登録
アプリのランチャーに登録されない(検索されない)っぽいので、やはりGoogleさんに尋ねます。
$cd /usr/share/applications/ $sudo wget http://www.samclarke.com/wp-content/uploads/2012/04/AptanaStudio3.desktop
似たようなファイルのownerがすべてrootなので、この「AptanaStudio3.desktop」のownerもrootに変えときました。
これでDashの検索に出てくるようになりました。
7.アイコンの指定
そこでまたまたGoogle先生に尋ねます。
どうやら「AptanaStudio3.desktop」の中の
Icon=/opt/Aptana_Studio_3/icon.xpm
のxpmファイルとの相性が悪いようです。
そこで、icon.xpmをGIMPなどを使ってicon.pngに書き出します。
Icon=/opt/Aptana_Studio_3/icon.png
に書き換えて、OSを再起動すると、
![]()
に変わります。
(ちなみに、その後でOSの設定を変えたり色々とやったら、またアイコンが元に戻ってしまったのですが、原因は分かりません。)
長くなったので、今回はここまでとします。
次回は「Pythonが使えるように設定をする」です。
ロゴスウェア
最新記事 by ロゴスウェア (全て見る)
- Amazon Linux(EC2)と PHPSTORM で Xdebug を行う - 2018年9月26日
- やらないことの合意 - 2018年6月27日
- 卒園アルバムとプロジェクトマネジメント - 2018年3月30日



Comments are closed.