表題の通り、極めてニッチな作業について、チェックシートをこなしていくかのように完了できる手順を書きます。
まさに、“自分自身のための手順書”ですが、同じような環境に構築しようとしている人には、便利な記事になるのではないかと期待しています。
複数回に分けなくてもよい内容なのですが、画像の数が多いので分割投稿にします。
今回は、「インストールとユーザー追加と時計合わせ」です。(とっても中身が薄いですな・・・。)
なお、Parallelsは既にインストールされているものとします。
おそらく続き物としてPythonの開発環境の構築に向かってハナシが進むと思いますが、現在進行形なので気長にお待ちください。
1.ParallelsでUbuntuを入れる
「Parallels>新規」をクリックします。
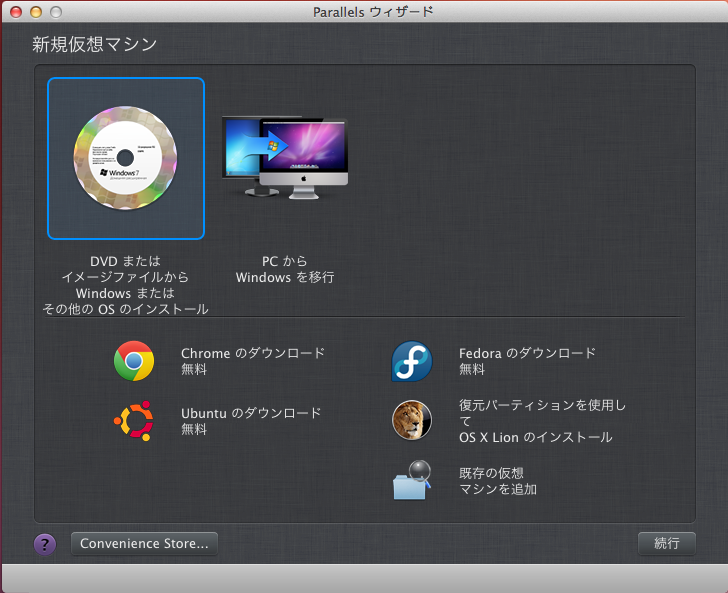
「Ubuntuのダウンロード」をクリックします。
しばらく待つと、Ubuntuが立ち上がります。非常に簡単ですね。
2.Ubuntuでユーザを作成する
Parallelsという管理者ユーザで立ち上がります。これはこれでも良いのですが、やはり自分の名前のユーザにしたいものです。
「System Setting > User Accounts」をクリックします。
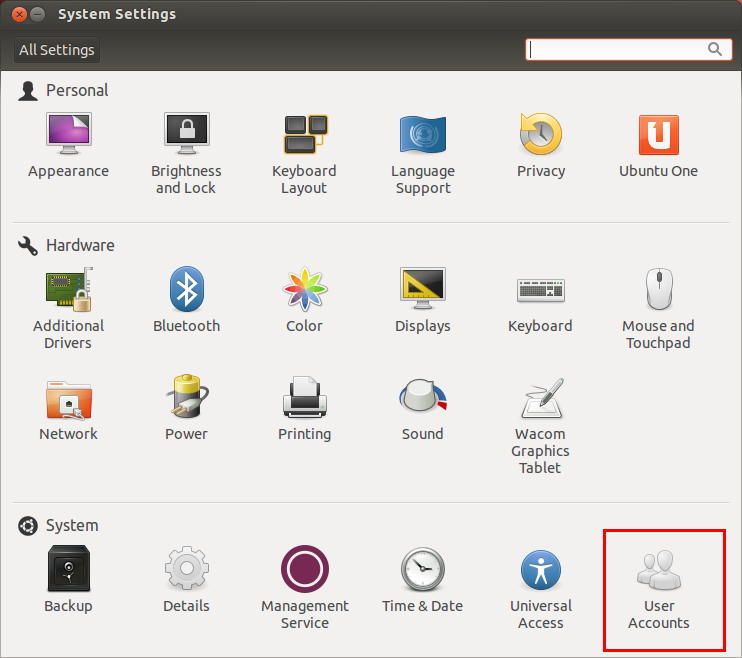
左下の「+」を押して、ユーザーを追加します。ついでに「Automatic Login」をONにしときました。再起動のたびにParallels(デフォルトでこっちがAutomatic Login)になるのが面倒だったので。
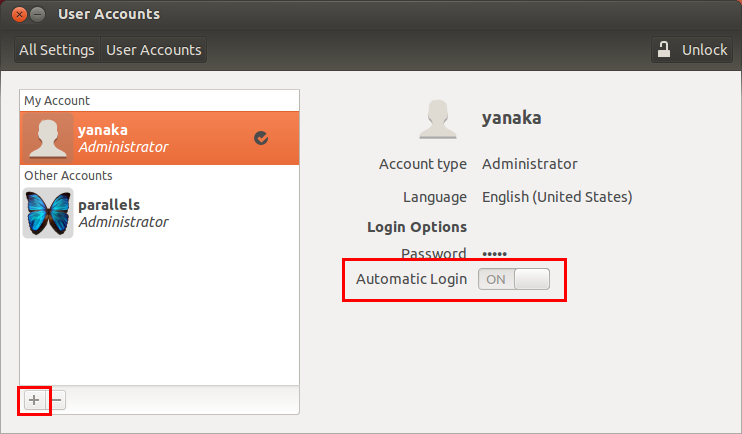
3.Ubuntuを最新にする
$ sudo apt-get update $ sudo apt-get upgrade
現時点で391ファイルが更新されます。結構待ちます。他のPCで他の作業をしといた方が良いです。
4.Parallels Toolsをインストールする
時計が合わないので、是非とも「Parallels Tools」を使いましょう。
「Parallels > 仮想マシン > Parallels Toolsのアップデート」のようなメニューがあります。もしかしたらちょっと違う文言だったかもしれません。(1回やると「Parallels Toolsの再インストール」に変わってしまうので。)
CD-ROMのアイコンが出てきます。
Terminalを起動します。
$ cd /media/Parallels\ Tools/ $ sudo ./install
画面の指示に従って何回かクリックします。最後に「Reboot」を選んでください。
5.時間合わせ
「Parallels Tools」がやってくれるので、何もしなくても良いのかもしれません。
しかし、「Parallels Tools」に気付く前にいろいろといじくってしまったので、何が正解か分からないので、やっても問題がなかった作業を書いておきます。
上のステータスバーに「時間表示」があります。こいつをクリックします。
![]()
「Time & Date Settings…」をクリックします。
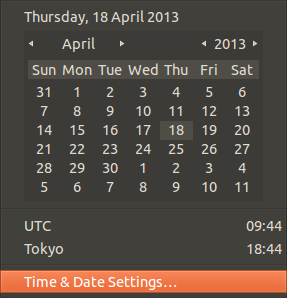
日本のあたりをクリックします。
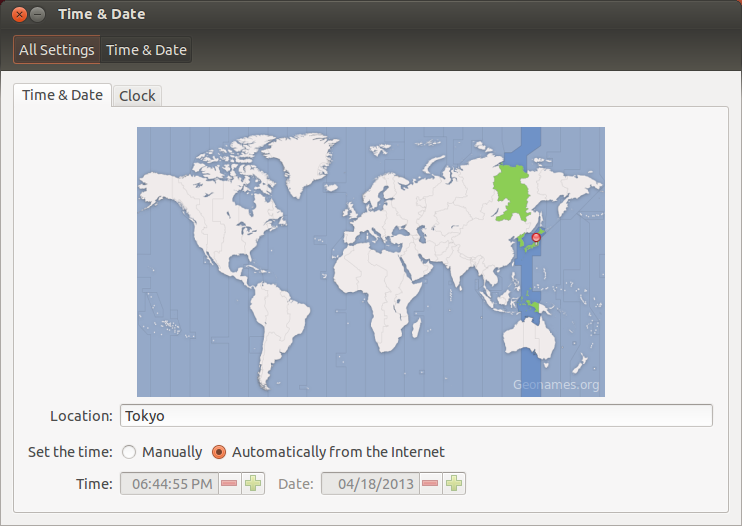
次回は、「キーボードの設定」です。
分かってしまえば簡単なのですが、ろくに調べもせずに周囲の人間に頼りながらの作業だったので、なかなか思うように行かなかったトコロです。
是非ご期待を。
ロゴスウェア
最新記事 by ロゴスウェア (全て見る)
- Amazon Linux(EC2)と PHPSTORM で Xdebug を行う - 2018年9月26日
- やらないことの合意 - 2018年6月27日
- 卒園アルバムとプロジェクトマネジメント - 2018年3月30日


Comments are closed.