前回に続きまして、ニッチな作業の中のさらにニッチな作業を解説します。
Mac+ParallelsにUbuntuを入れたときの、Ubuntu上での「キーボードの設定」です。
(しかも“特別なインストール”をしたわけでもないのがミソです。)
1.Mozcを入れる
色々とアドバイスをくれるW氏が「Mozcが必要です」と言ったので、必要なのです。
$ sudo apt-get install ibus-mozc
ちょっとハナシが逸れるのですが、“色々知っている人を大切にする”のは私の人生訓なのですが、本当に大切にしなければなりませんね。
2.Keboard Layout
実はここが問題で、リストの中に「Japanese(Macintosh)」というのがいるわけで、「普通はコッチだろ」とこっちを選択すると違うキー配列になります。
少なくとも私の使っているiMacやMacBookProでは不適合です。
3.Language Support
何かをinstallしようとしますし、それを阻止できないので、何かをinstallし終わるまで待ちます。
図の上の赤枠の所で日本語を追加します。
下の赤枠の所で「ibus」を選択します。
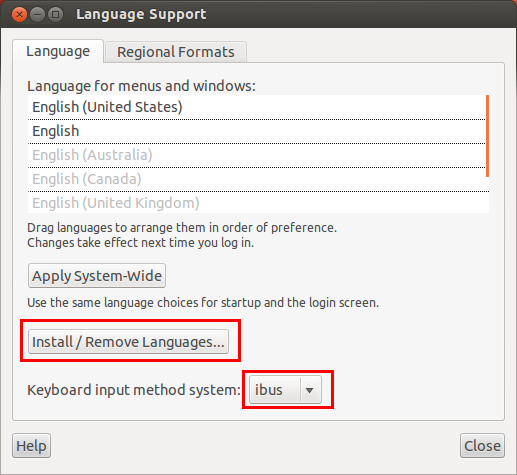
4.Keyboard
クリックしたら何かが出来そうなのだが、何もしません。(「何もしない」という情報も、よく分かっていない人には重要な情報なんです。)
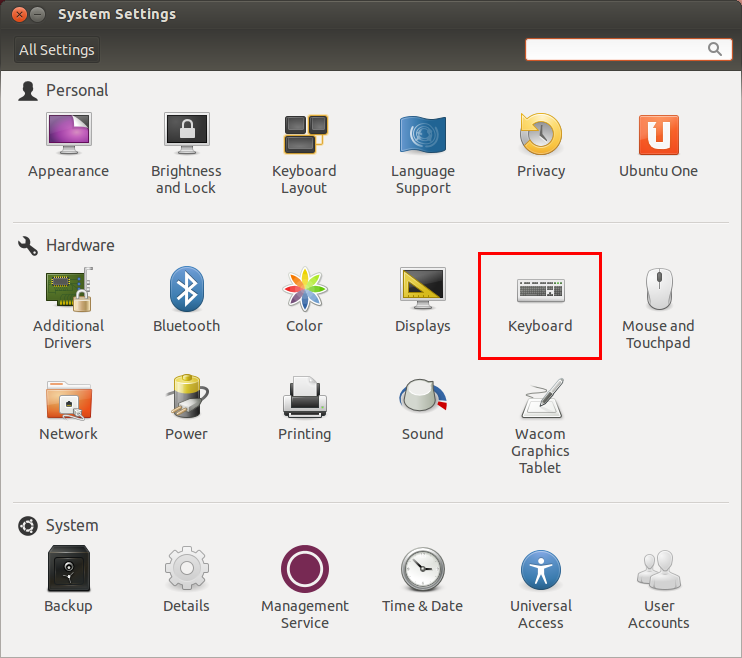
5.IBusの設定
上の方にあるステータスバーに、キーボードのアイコンが2つ並びます。
その左側(である保証はどこにもないが)をクリックします。「Ja」のような言語表示がない方がソレです。
![]()
ドロップダウンリストの「Preferences」をクリックします。
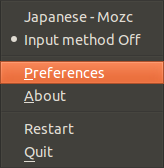
今から、スペースバーの横にある「英数」キーと「かな」キーを有効にしようとしています。
図の赤枠をクリックします。
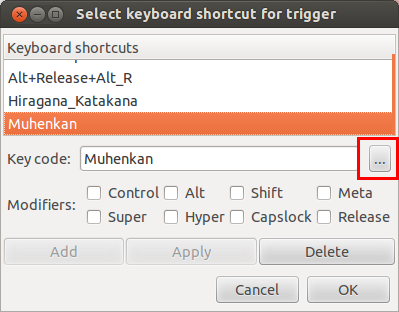
このようなダイアログが出るので、この状態で「英数」キーをクリックします。

ダイアログが閉じるので、1つ前の画像にある「Add」をクリックします。これで、「英数」キーが使えるようになります。
同じように「かな」キーも有効にします。
ついでに、明らかに不要なキーの設定があるので、消しちゃいましょう。
次に「inputMethod」タブに移動します。
図の赤枠(左)をクリックして、「Japanese – Mozc」を追加しましょう。
赤枠(右)をクリックして確定させます。
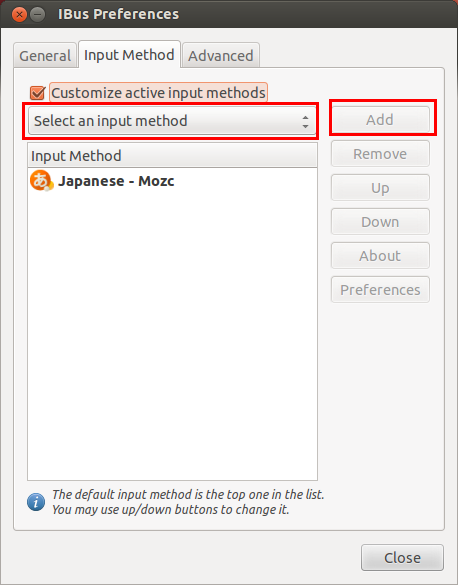
6.確認する
キーボードの「command」キーをクリックします。
「Dash Home」(アプリのランチャーだと認識している)が立ち上がります。
「gedit」と打って「Text Editor」を起動します。(「ge」を打ったくらいで候補アプリに出てきますのでそこでEnterでOKです。)
「英数」キーや「かな」キーが有効に働くことを確認します。
今回は以上です。
次回は「Pythonのインストール」です。
・・・いや、Pythonは最初から入っているので、Pythonの開発環境を整えるアレコレの作業の一部を紹介します。
ロゴスウェア
最新記事 by ロゴスウェア (全て見る)
- Amazon Linux(EC2)と PHPSTORM で Xdebug を行う - 2018年9月26日
- やらないことの合意 - 2018年6月27日
- 卒園アルバムとプロジェクトマネジメント - 2018年3月30日

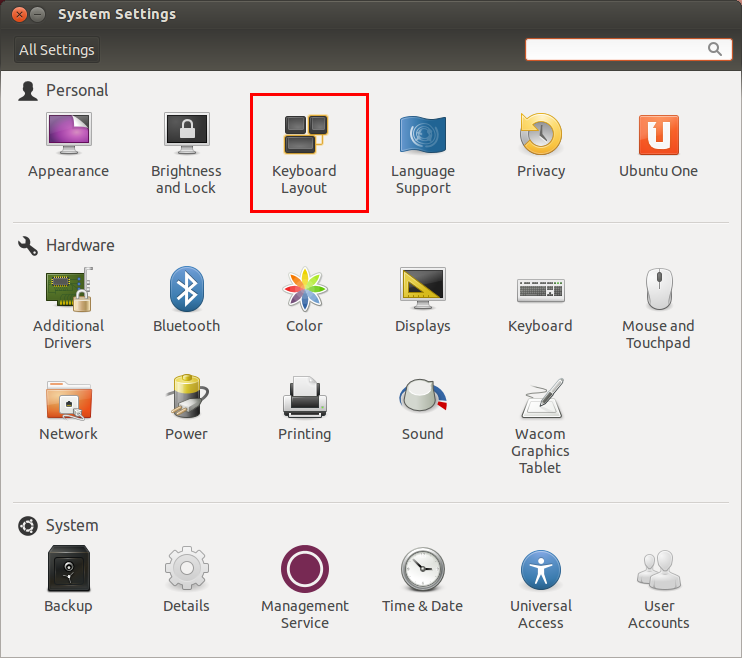
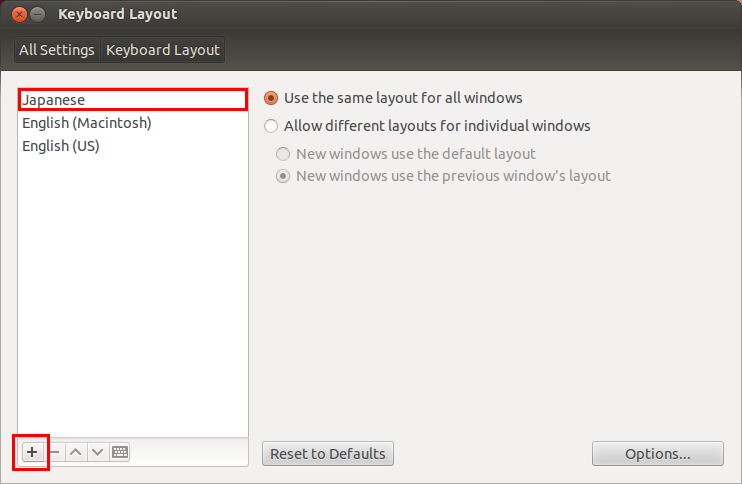
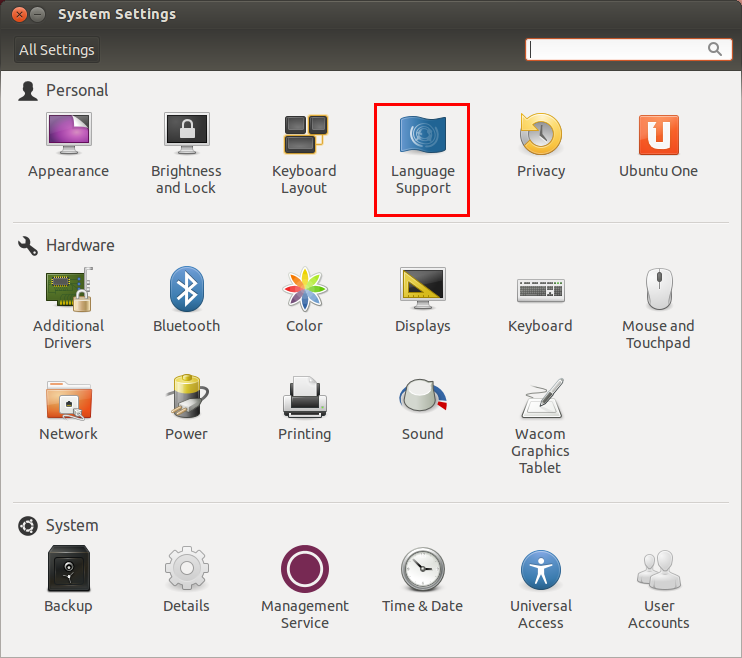


Comments are closed.